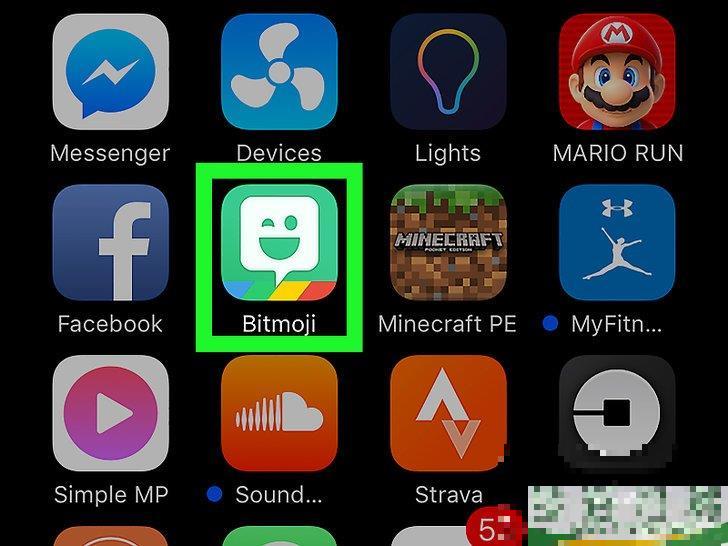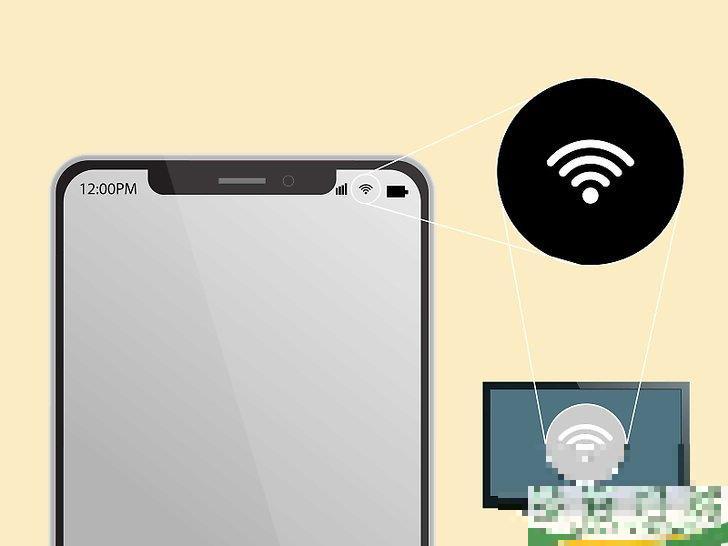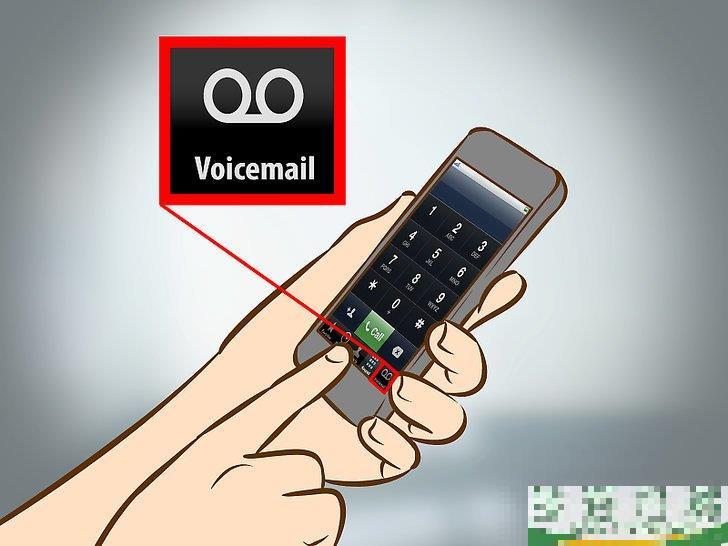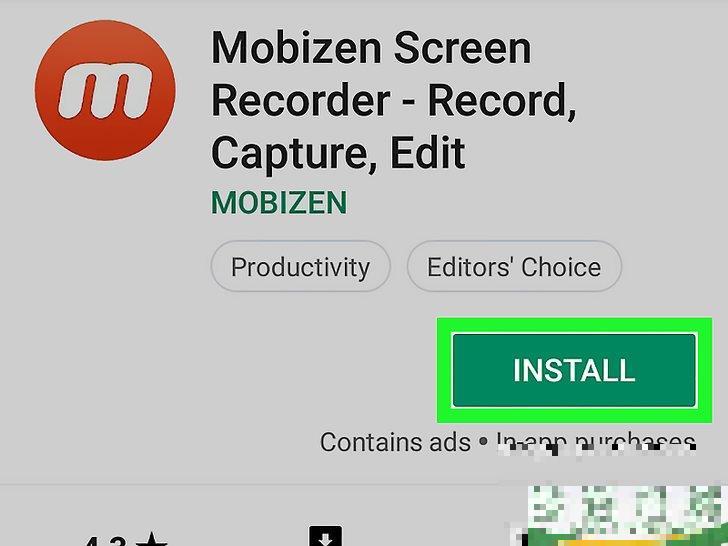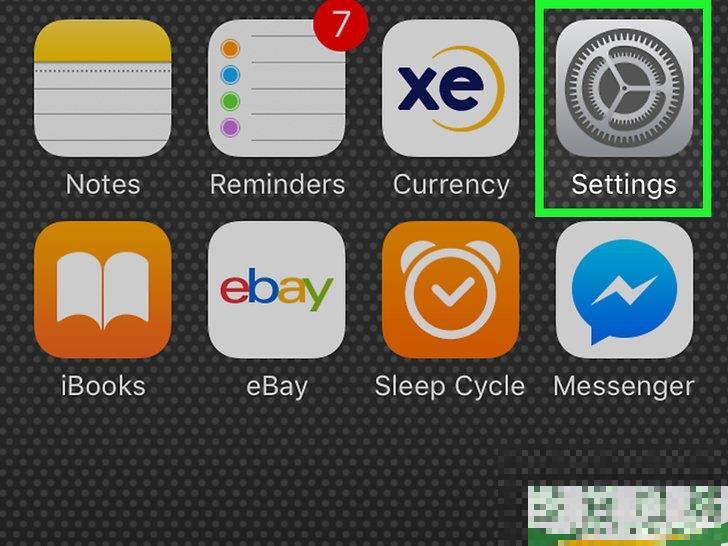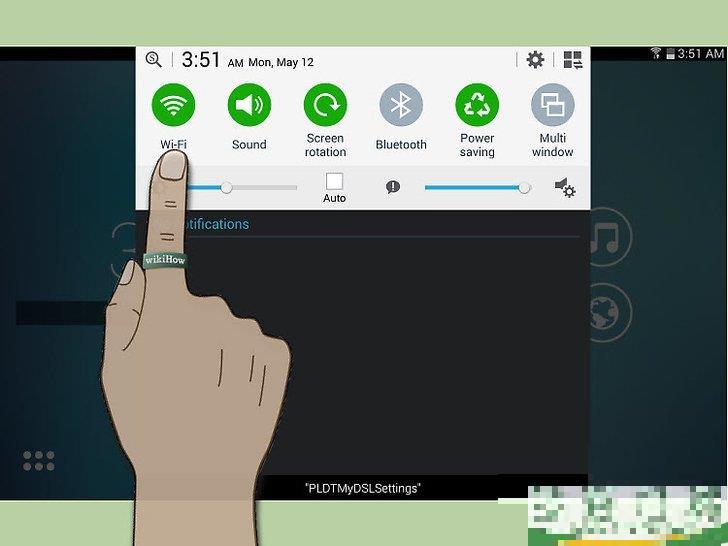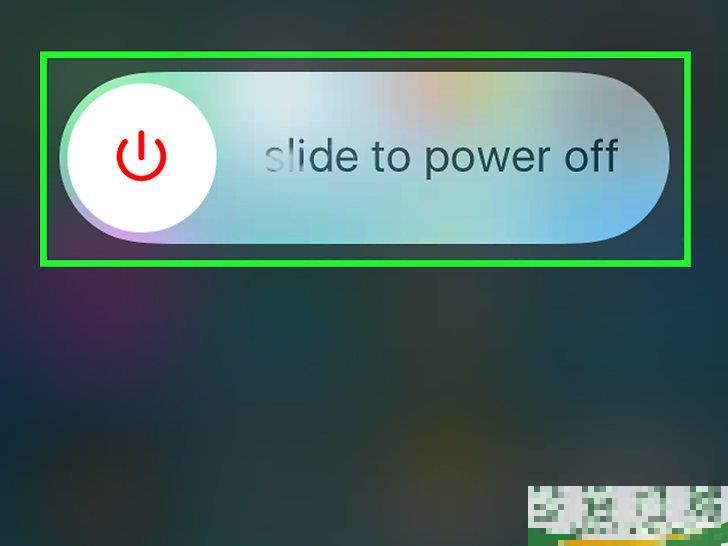怎么创建条形码(怎么自定义条形码)
-
接要: 朋友们好,林镇宇来为大家解答以上问题。怎么创建条形码(怎么自定义条形码)很多人还不知道,现在让我们一起来看看吧
本文教你如何创建用于产品的条形码。为条形码注册GS1前缀后,可以...
黄惠珊网友提问:
怎么创建条形码(怎么自定义条形码)
本文共3033字权威答案:
本文教你如何创建用于产品的条形码。为条形码注册GS1前缀后,可以使用在线生成器一次创建一个UPC或EAN条形码,或者使用Microsoft Excel和Microsoft Word创建一个可打印的CODE128条形码列表。
方法1准备创建
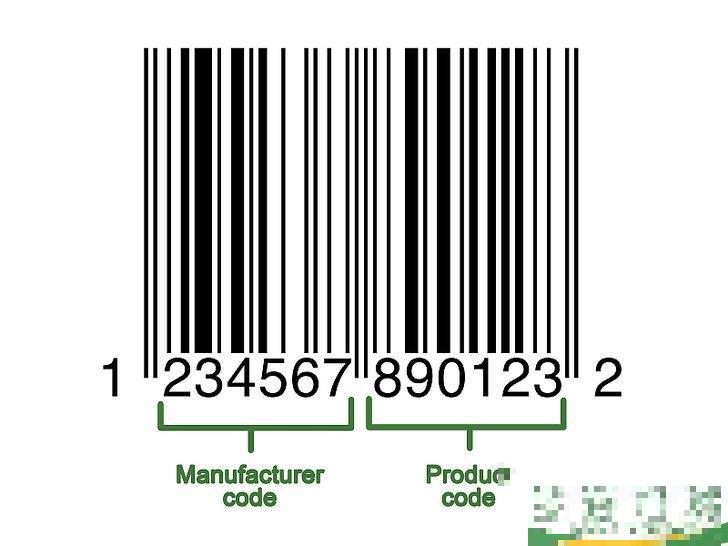
1了解条形码的工作原理。
条形码包含两组数字——标识企业的全球前缀和一个产品序列号——允许你通过扫描代码来显示产品信息。如果产品还没有单独的序列号,那你需要在首选销售点计划中设置一个产品列表,然后才能创建相关的条形码。

2在GS1上注册你的公司。
GS1是一家非营利性公司,负责维护条形码的全球标准。在GS1上注册公司后,会收到一组“前缀”数字,可以用来在每个条形码的开头指代你的公司。如果需要注册GS1,访问 GS1 美国网页,阅读指南,点击
填写GS1公司名称前缀申请表
,并按照说明操作。

3确定你需要的条形码类型。
大多数企业使用UPC(北美、英国、新西兰和澳大利亚)或者EAN(欧洲、亚洲、非洲和拉丁美洲的部分地区)条形码。还有其他类型的条形码(如CODE39和CODE128)。
不同版本的条形码支持不同长度的产品编号。例如,EAN-8条形码支持最多8位数字来标识你的公司和产品,而EAN-13条形码支持最多13位数字。

4确保手头有一份存货清单。
创建产品条形码之前,你需要知道在你公司销售点计划中用于标识这个产品的数字。为每个产品单独寻找这些信息可能会很麻烦,所以如果可以的话,提供产品信息表。广告
方法2使用在线生成器

1打开TEC-IT站点。
在浏览器中访问 https://barcode.tec-it.com/en 。TEC-IT站点有免费的条形码生成器。
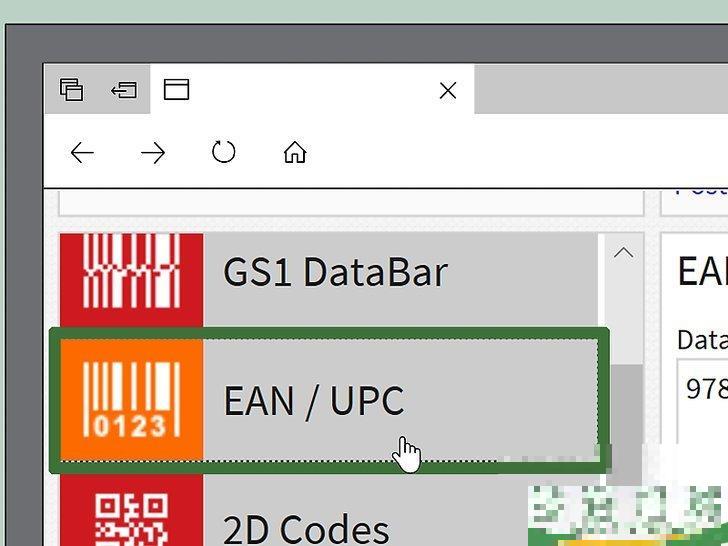
2选择EAN / UPC
。
在页面左侧,你会看到条形码类型的列表。向下滚动至“EAN / UPC”标题,然后点击标题展开它。滚动鼠标时,鼠标指针必须位于条形码类别列表上面。
如果你想创建不同类型的条形码,点击该类型的条形码。

3选择条形码类型。
点击
EAN / UPC
标题下方一个条形码选项。例如:要创建13位的EAN代码,可以点击这里的
EAN-13
。
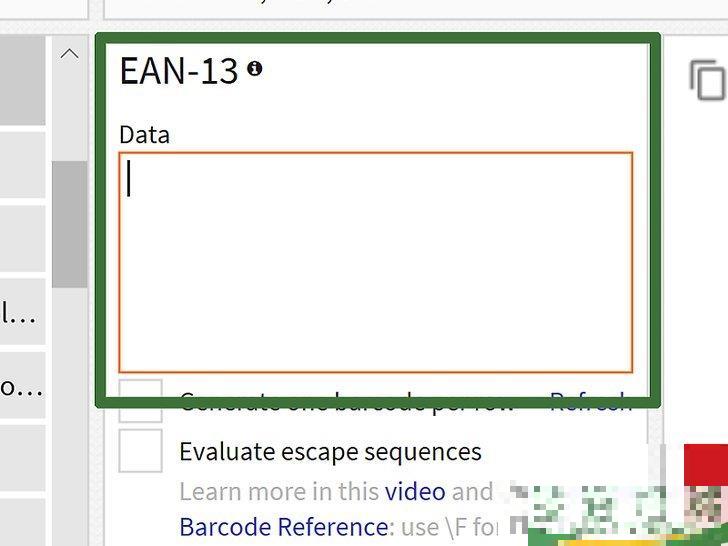
4删除“数据”示例文本。
在条形码类别列表右侧的大文本框中,删除选择条形码类型后出现的文本。

5输入公司的前缀。
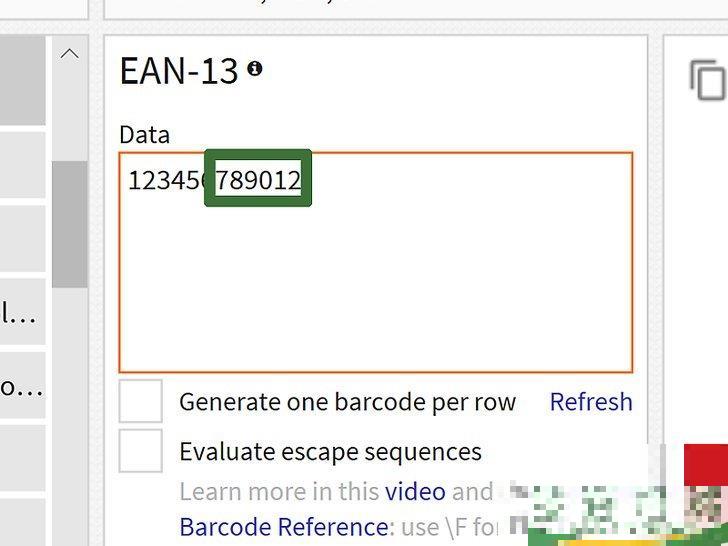
6输入产品编号。
在和输入前缀相同的框中,输入用于产品的编号。前缀和产品编号之间不能有空格。

7点击刷新
。
这个链接位于“数据”文本框的右下角下方。这样就可以用你的前缀和产品编号更新页面右侧的条形码预览。如果在条形码预览框中看到错误,尝试重新输入条形码或选择不同的条形码格式。

8点击下载
。
按钮在页面右侧。条形码将下载到电脑的默认“下载”位置;下载完成后,就可以将条形码打印出来,并将它贴在相应的产品上。广告
方法3使用Microsoft Office
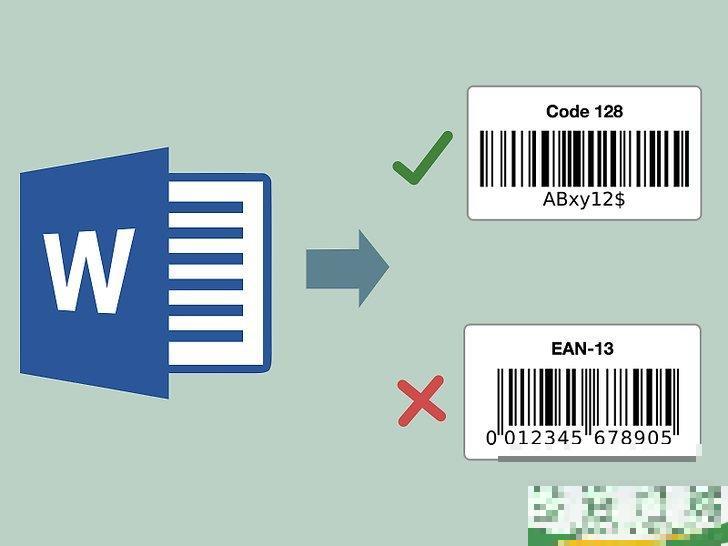
1了解这种方法的局限性。
在Microsoft Office中,你可以创建CODE128条形码,但是不能创建UPC或EAN代码。如果你可以扫描CODE128条形码,这应该不是问题,但是如果你只有UPC或EAN扫描器,那就使用在线生成器。

2新建Microsoft Excel文档。
打开Microsoft Excel,然后点击
空工作簿
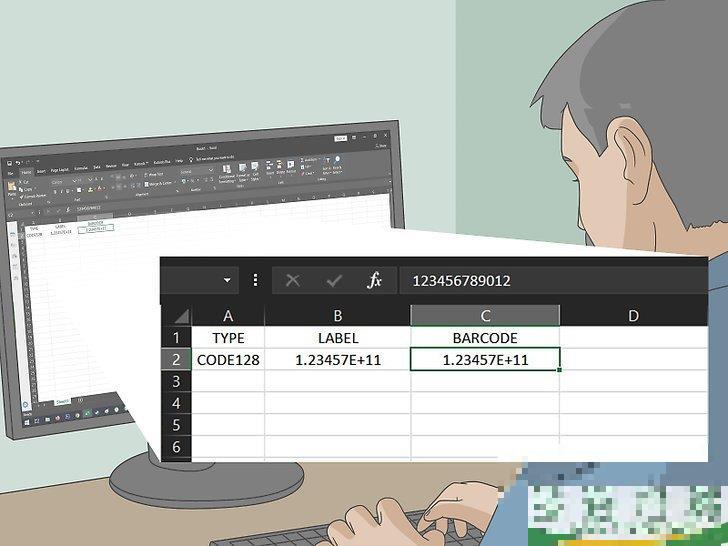
3输入条形码信息。
在下列方格内输入以下信息:
A1
— 输入类型
B1
— 输入商标
C1
— 输入条形码
A2
— 输入CODE128
B2
— 输入条形码的前缀和产品编号。
C2
— 再次输入条形码的前缀和产品编号。
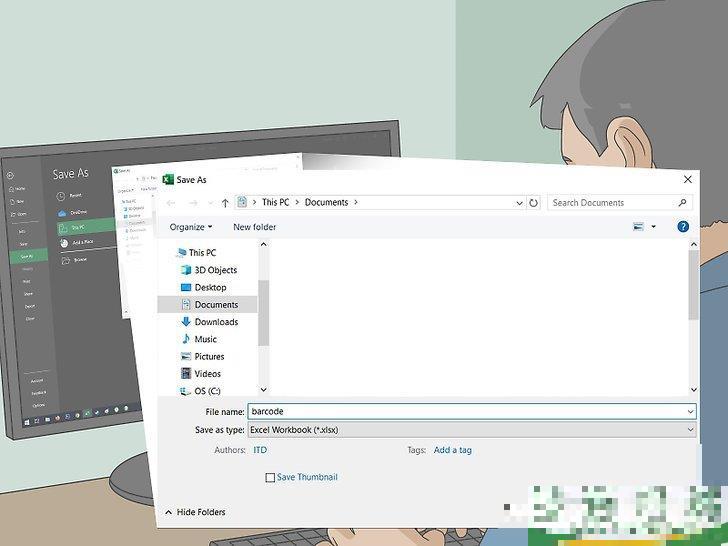
4将文档保存到桌面上。
操作方式如下:
Windows
— 点击
文件
,点击
另存为
,双击
此电脑
,点击窗口左侧的
桌面
,并点击
保存
,然后关闭Excel。
Mac
— 点击
文件
,点击
存储为...
,在“存储为”字段中输入条形码
,点击“位置”框,点击
桌面
,并点击
存储
,然后关闭Excel。
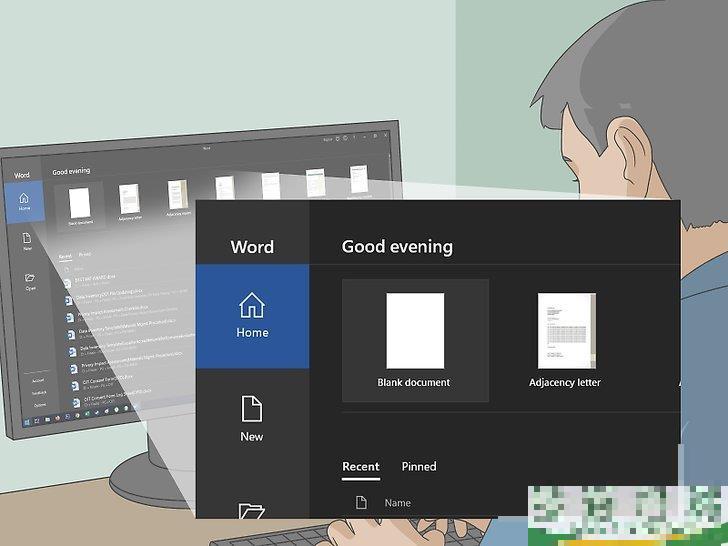
5新建一个Microsoft Word文档。
打开Microsoft Word,然后点击窗口左上角的
空白文档
。在Mac电脑上,直接打开Microsoft Word新建一个文档。

6点击邮件
选项卡。
它在Word窗口顶部。点击后窗口顶部附近会出现一个工具栏。

7点击标签
。
可以在
邮件
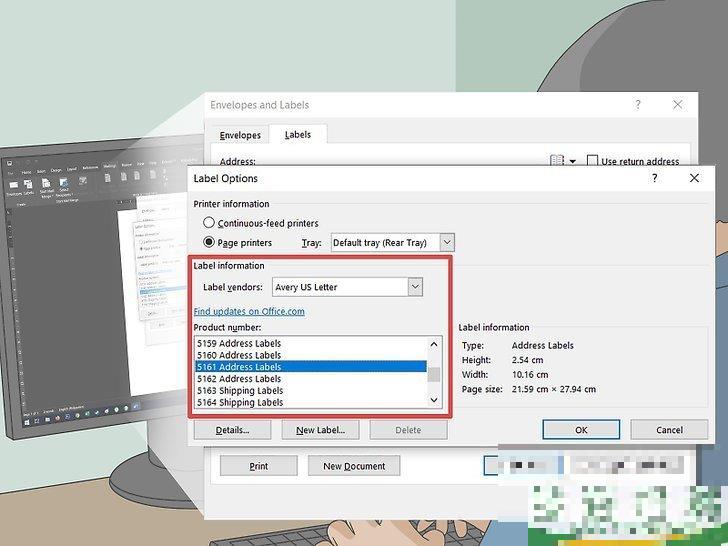
8选择标签类型。
在方框右下角中点击“标签”标题下方的框,完成如下操作:点击“标签供应商”下拉框。
滚动至
Avery US Letter
,并点击它。
在“产品编号”中,滚动至
5161地址标签
选项,并点击它。
点击
确定
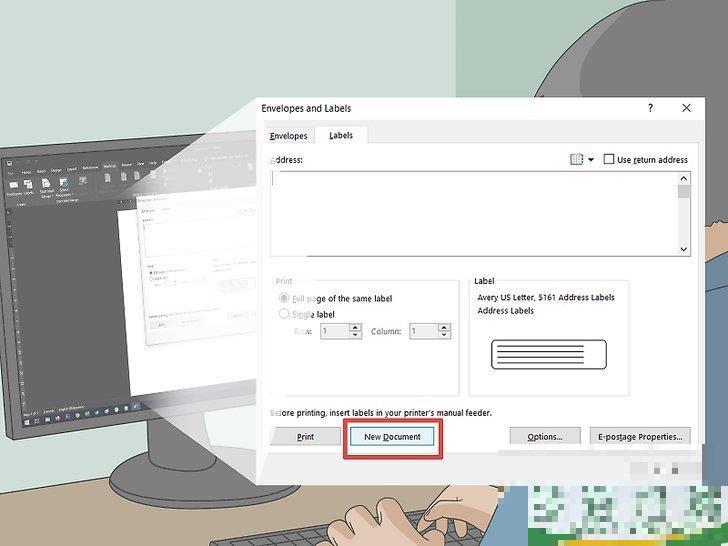
9点击新建文档
。
按钮在“标签”窗口底部。你应该可以看到一个带有方框轮廓的新文档。
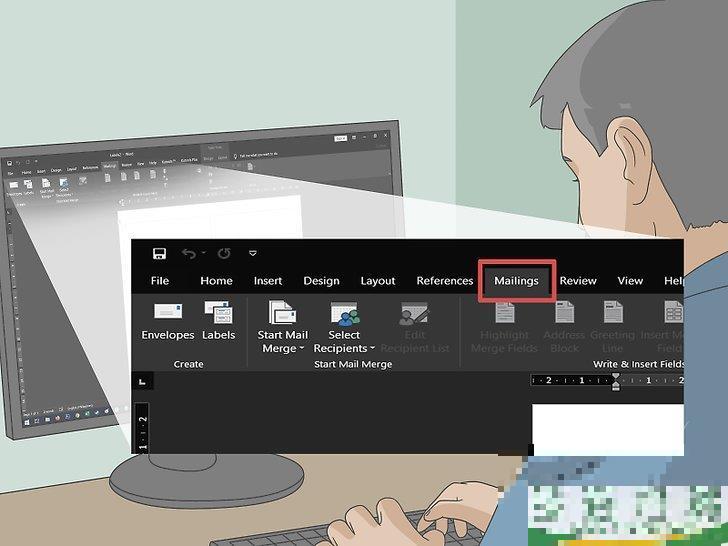
10点击邮件
选项卡。
邮件
工具栏。
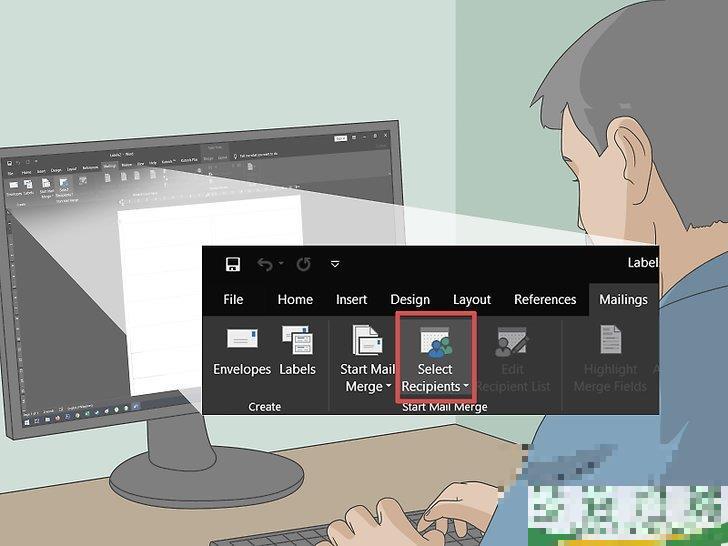
11点击选择收件人
。

12点击使用现有列表…
。
这个选项在
选择收件人
下拉菜单中。

13选择你的Excel文档。
点击弹出窗口左侧的
桌面
,点击
条形码
Excel文档,点击
打开
,然后出现提示时点击
确定
。

14点击插入合并域
。
选项在
邮件

15点击类型
。
选项在
插入合并域
下拉菜单中。点击后会在文档的左上角单元格中插入一行文本,内容是{合并域类型}
。如果点击
类型
后插入的文本是<<类型>>
,别担心,也许你很快就能解决这个问题。
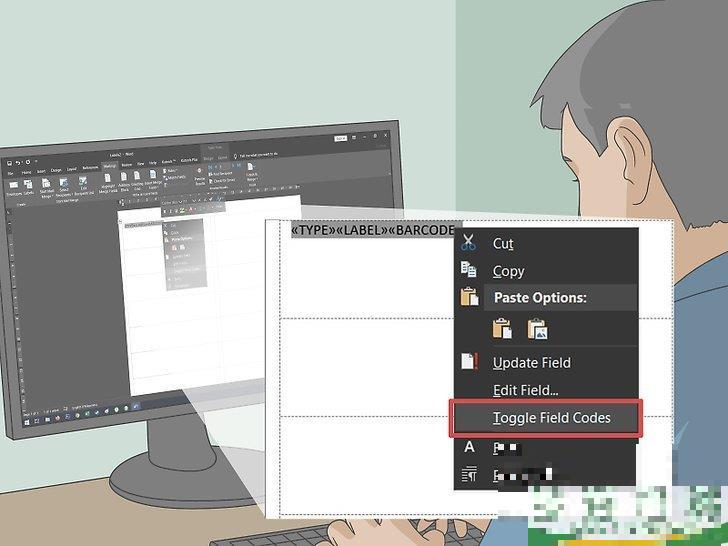
16插入其他两种类型的域。
再次点击
插入合并域
,点击
标签
,对下拉菜单(
条形码
)中的最后一个选项重复这个操作。你应该看到以下内容:{ MERGEFIELD 类型}{ MERGEFIELD 标签}{ MERGEFIELD 条形码}
如果你看到的是<<类型>><<标签>><<条形码>>
切换域代码
。
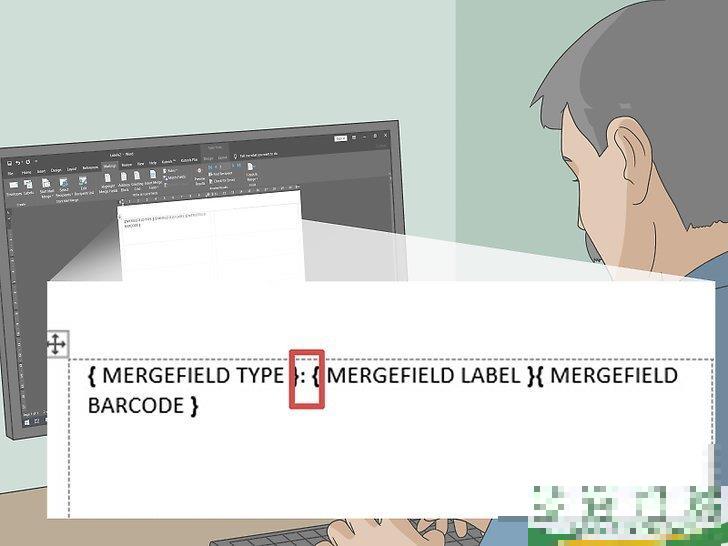
17在“类型”和“标签”标记之间输入冒号和空格。
文本行现在应该是{ MERGEFIELD类型}: { MERGEFIELD标签}
。

18{ MERGEFIELD条形码}
另起一行。直接点击左括号前的空格,然后按↵ Enter
。
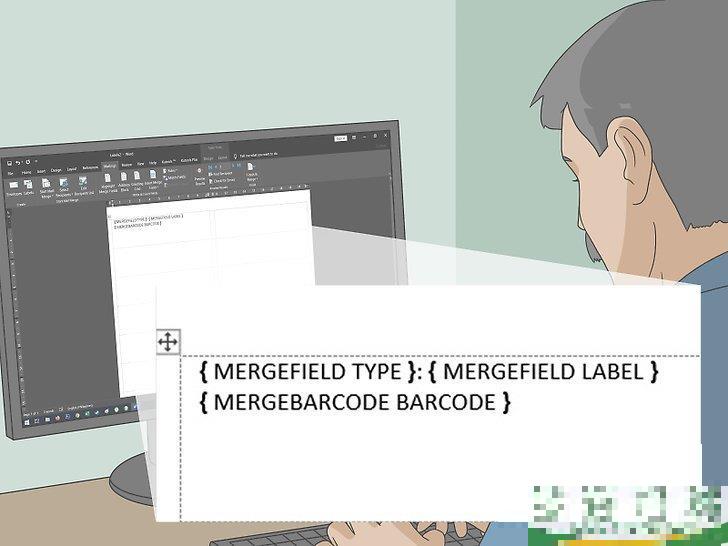
19替换“条形码”标签的FIELD
部分。
选择{ MERGEFIELD 条形码 }
的“FIELD”部分,并用BARCODE
替换。更新后的标签应该为{ MERGEBARCODE 条形码 }

20输入条形码名称。
直接点击条形码标签右括号左边的空格,然后在那里输入CODE128
。更新后的标签应该为{ MERGEBARCODE 条形码 CODE128}
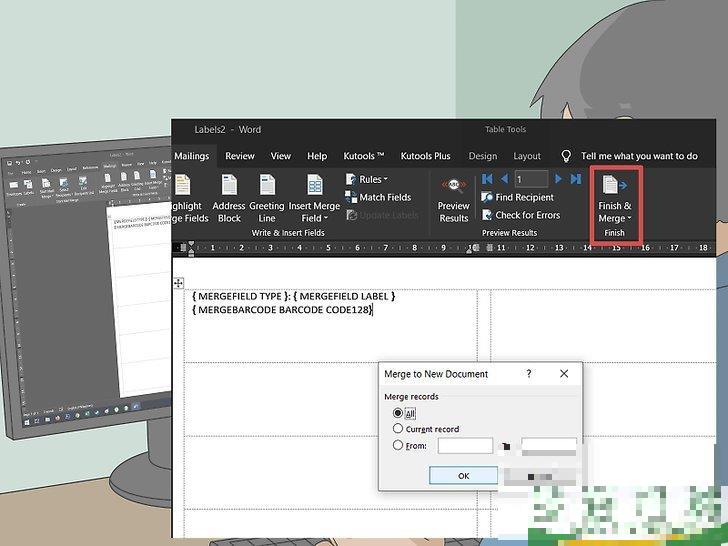
21创建条形码。
点击工具栏中的
完成并合并
按钮,点击
编辑单个文档...
,确保选中“全部”,并点击
确认
。
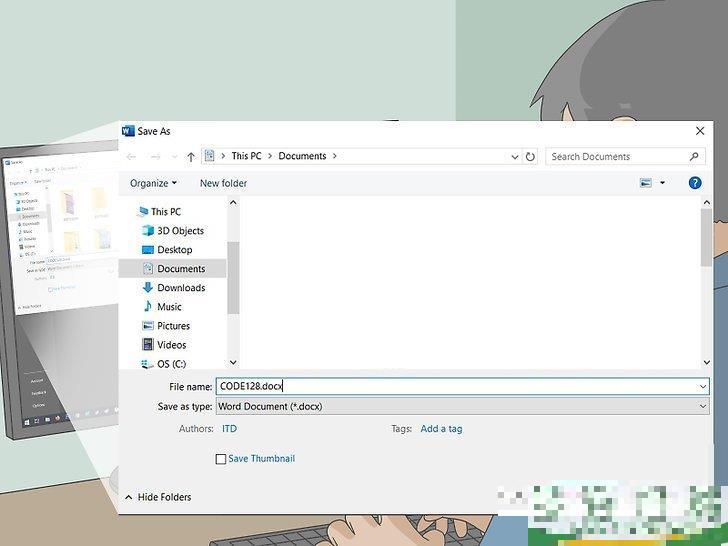
22保存条形码。
按下列怎么创建条形码的方法操作:
Windows
— 点击
文件
,点击
另存为
,双击
此电脑
,点击窗口左侧的保存位置,在“文件名”文本框中输入名称,点击
保存
。
Mac
—点击
文件
,点击
存储为...
,在“存储为”字段中输入名称,点击“位置”框,并点击保存位置,然后点击
存储
。
广告
Officeruanjian/6880.html
以上就是条形码,前缀,类型的相关信息资料了,希望能帮到您。
以上就是的相关信息资料了,希望能帮到您。
-
怎么创建条形码(怎么自定义条形码)
朋友们好,林镇宇来为大家解答以上问题。怎么创建条形码(怎么自定义条形码)很多人还不知道,现在让我们一起来看看吧 本文教你如何创建用于产品的条形码。为条形码注册GS1前缀后,可以
2022-07-27阅读:586