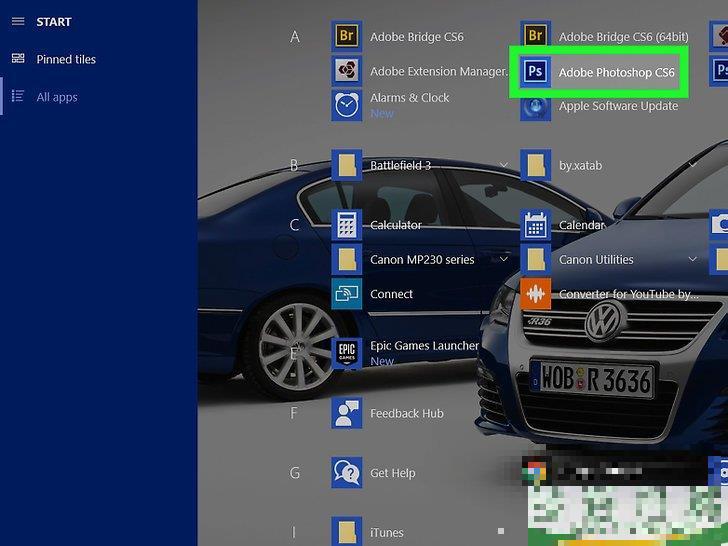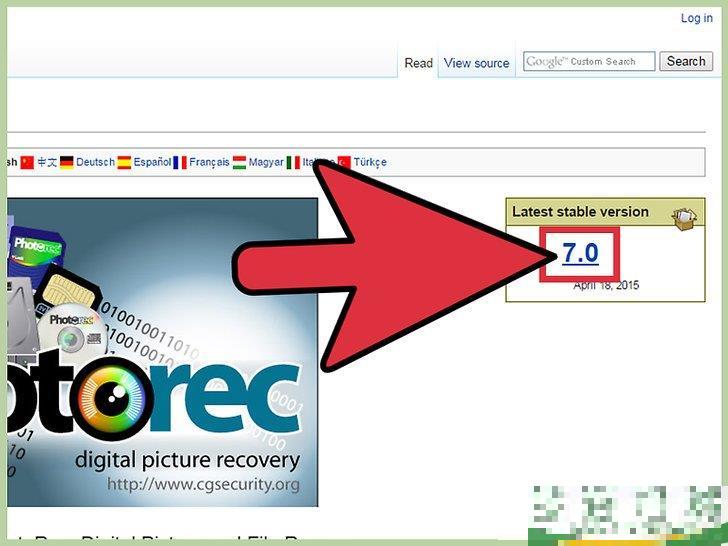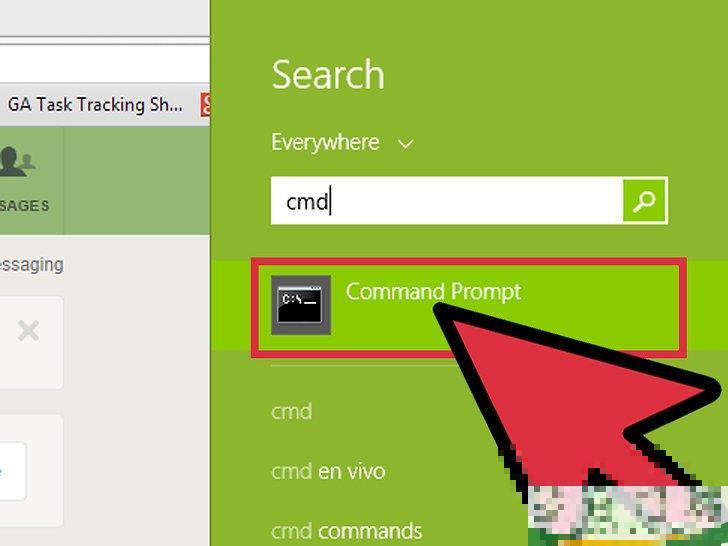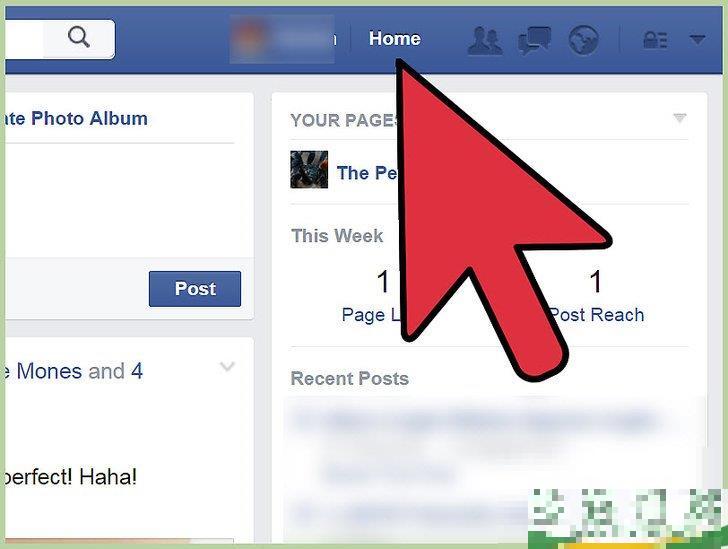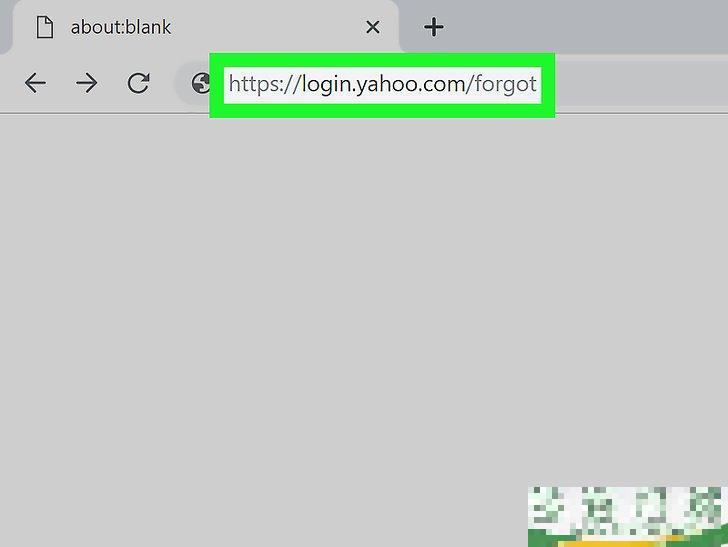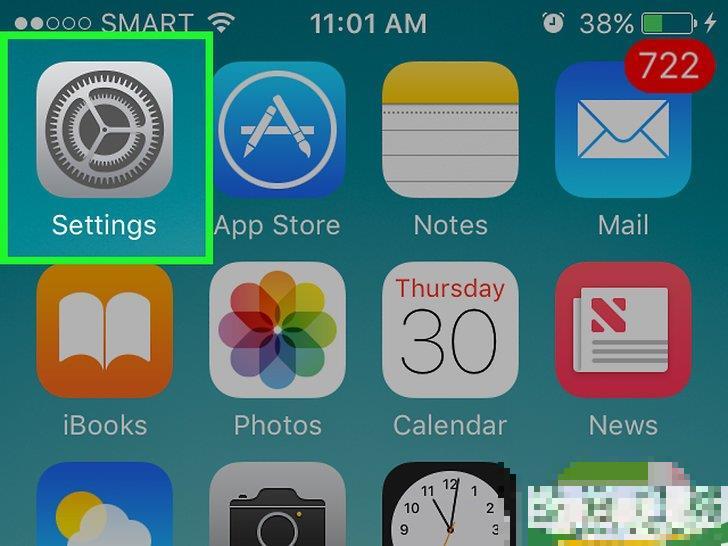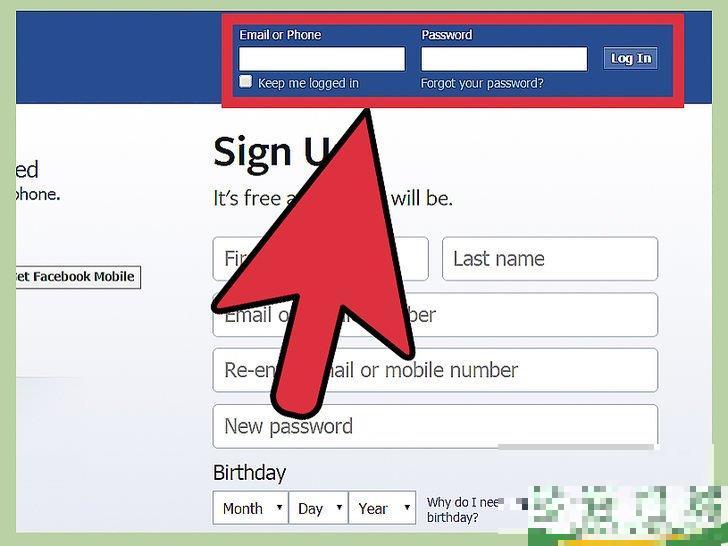怎么将JPG将矢量图转换为矢量图(如何将矢量图转换为矢量图)jpg)
-
接要: 朋友们好,吴俊伯来为大家解答以上问题。怎么将JPG转换为矢量图(如何把矢量图转换成jpg)很多人还不知道,现在让我们一起来看看吧
矢量图是用于标志、图像或简单插图的理想格式,因...
曹振豪网友提问:
怎么将JPG将矢量图转换为矢量图(如何将矢量图转换为矢量图)jpg)
本文共2914字 权威答案:矢量图是标志、图像或简单插图的理想格式,因为它们有清晰的线条和轮廓。由于矢量图是由方程而不是像素创建的,它们可以重新调整到任何大小,不会失去清晰度。矢量图常用于平面设计、网站设计和商业营销。虽然大多数矢量图都是从零开始创建的,但你可以使用图像编辑程序描述JPG并将图像转换为矢量图。这篇wikiHow文章教你如何在那里Adobe Illustrator(支付)或同时使用GIMP和Inkscape(免费)把JPE转换成矢量图。
方法1使用Adobe Illustrator
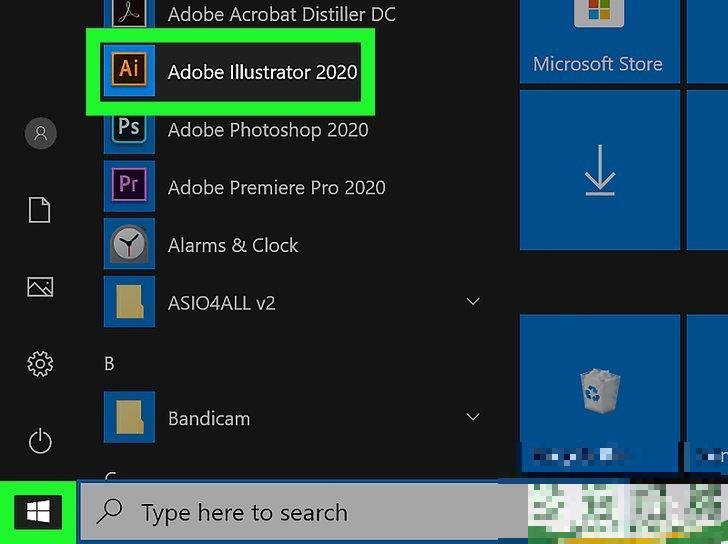
1打开Adobe Illustrator。
把JPG转换为矢量图最简单的方法是使用Adobe Illustrator。Illustrator不是免费的,但你可以通过 https://www.adobe.com 安装试用版。如果已经安装了这个应用程序,你可以从Windows开始菜单或Mac在应用文件夹中找到它。
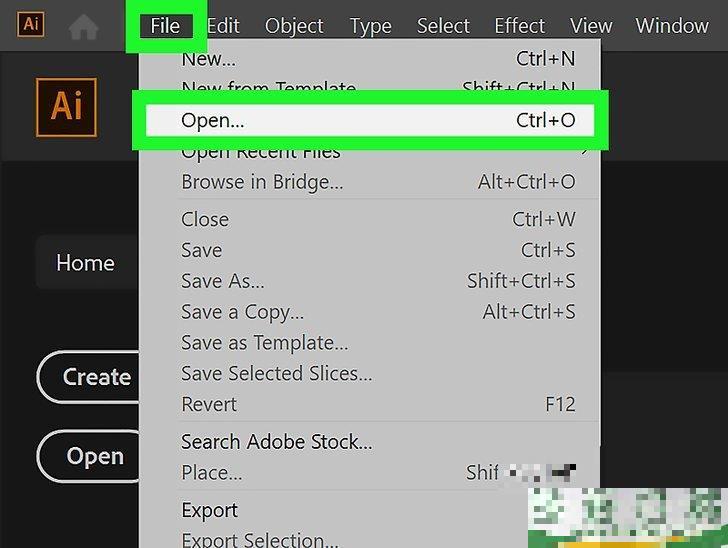
2将要转换的JPG将图像添加到画板中。
你可以通过
文件
>
打开
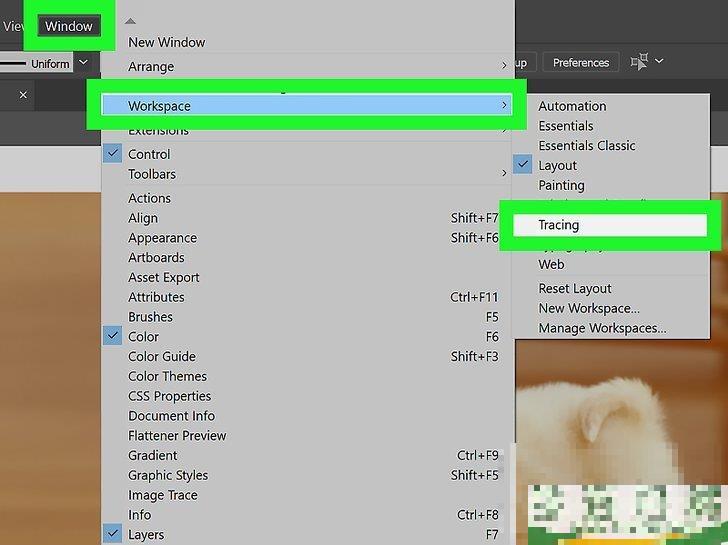
三切换成描述工作区。
窗口
菜单、选择
工作区
然后选择
描摹
开工作区。
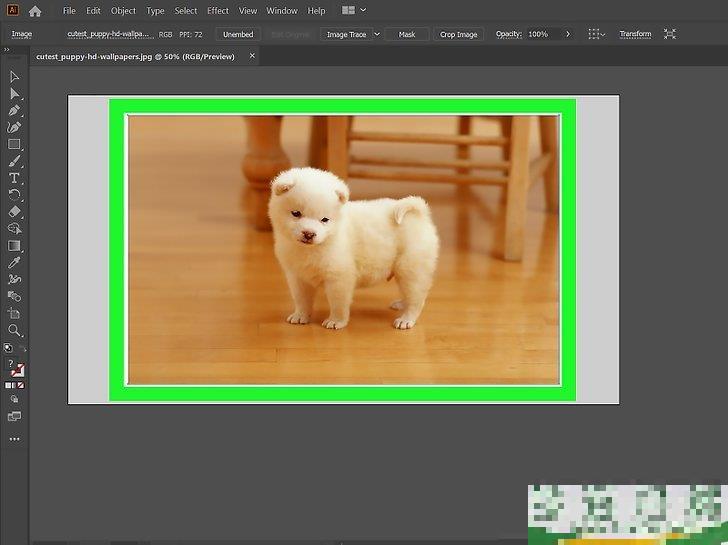
在画板中选择图像。
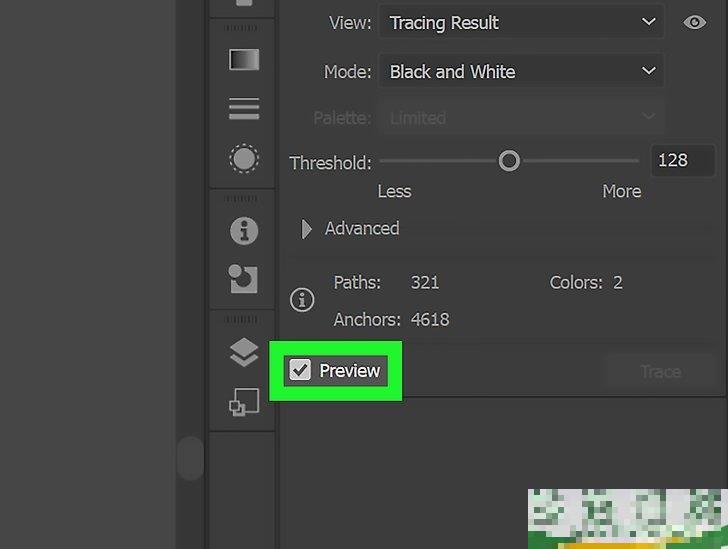
在图像描述面板中选择预览框。
这样,您就可以在应用程序设置之前查看不同的设置,但这也会增加修改图像的时间。您可以随时打开或关闭预览选项。如果您保持激活预览,图像将在每次更改后自动描述。否则,您只需单击
描摹
按钮可以查看所做的更改。
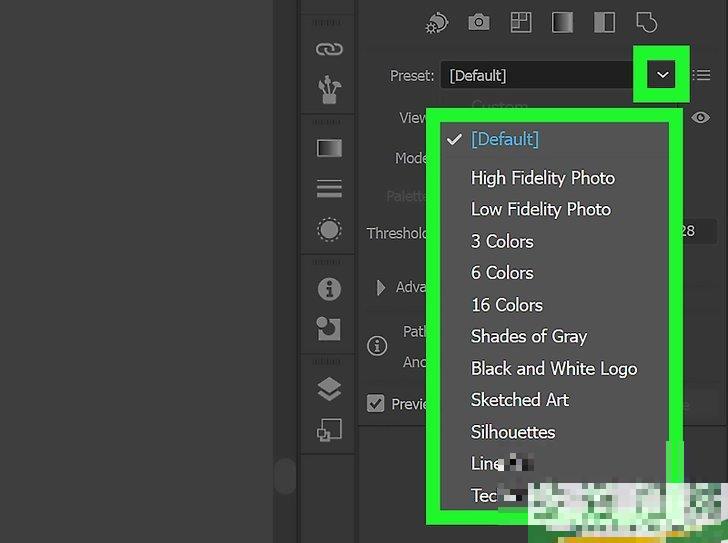
在图像描述面板中尝试预设。
面板顶部有五个预设按钮,下拉菜单中有更多的预设设:自动着色——根据原始颜色创建一组程式化颜色。
高色-尝试重建所有原始颜色。
低色-创建简化版本的原始颜色。
灰色-用灰色阴影代替颜色。
黑白-将颜色变成黑白。
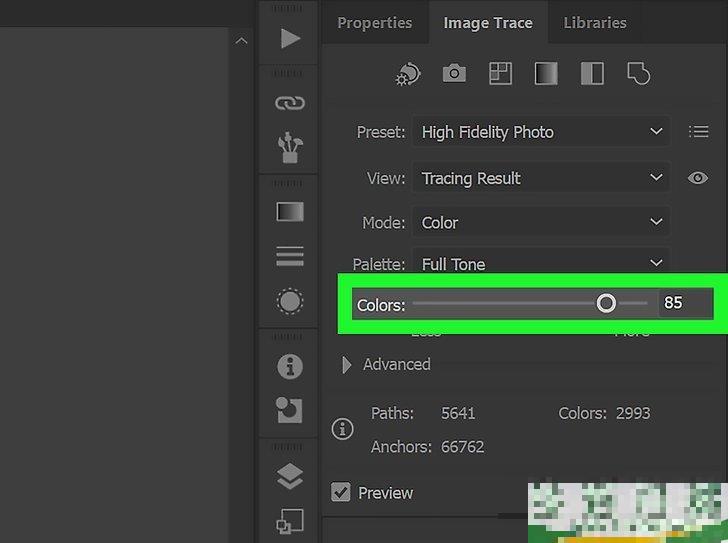
使用颜色滑块来调整颜色的复杂性。
转换成矢量图的图像通常不能很好地显示它们所有的自然颜色,因此通过减少使用的颜色数量可以得到更好的结果。这将使图像的颜色看起来更单调。

8点击高级旁边的小三角形,展开图像描述面板的高级部分。
这将显示更详细的描述控制选项。
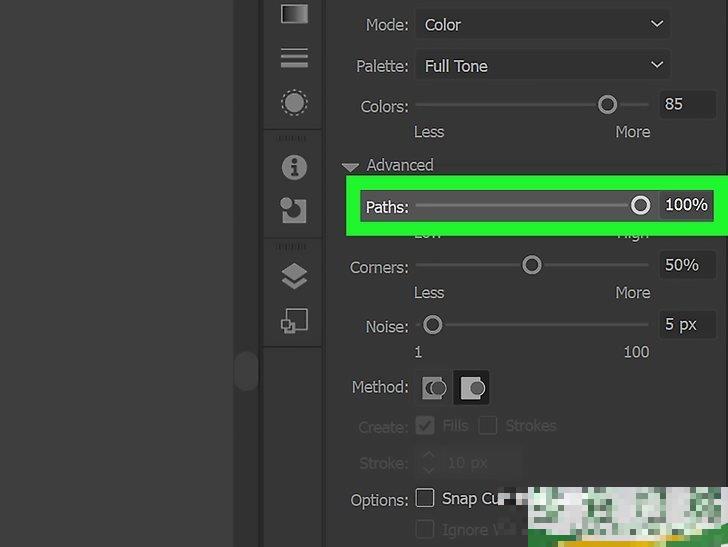
9用路径滑块调整路径与像素的拟合度。
向左滑动滑块会使路径更加宽松,向右滑动滑块会使路径更加紧密。宽松的路径会使边缘更加光滑。
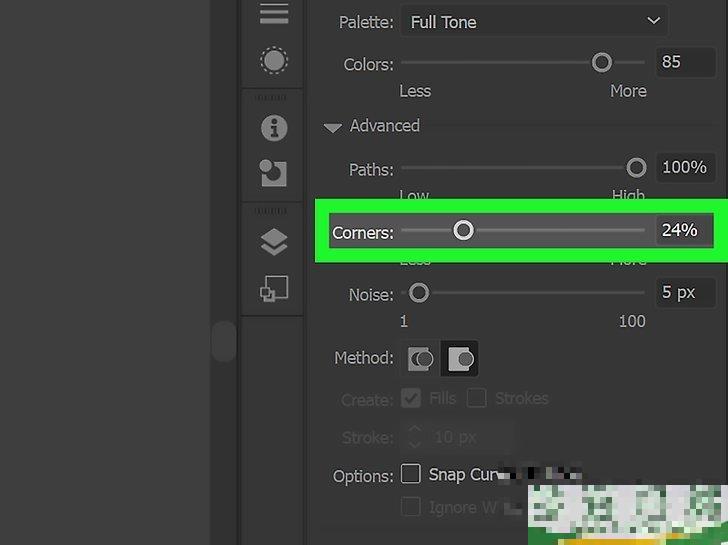
10用边角滑块调整角的平滑度。
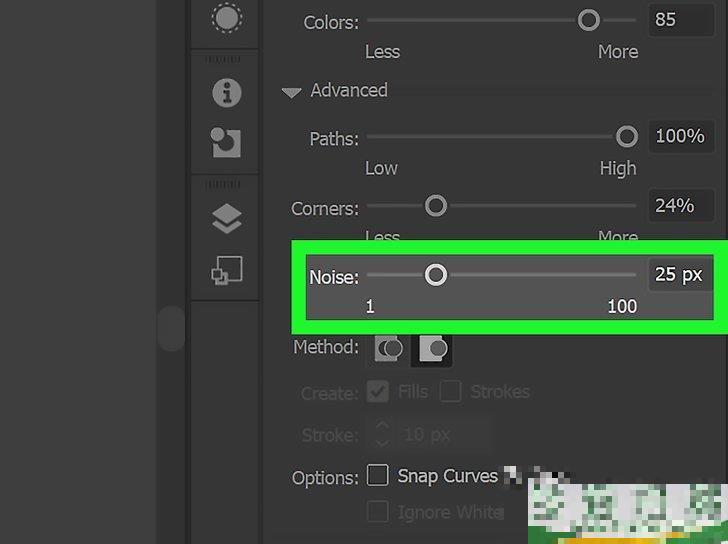
使用噪声滑块减少出血。
不应描述噪声滑块确定哪些像素组是噪声。这有助于拉直线条并平滑糙点。
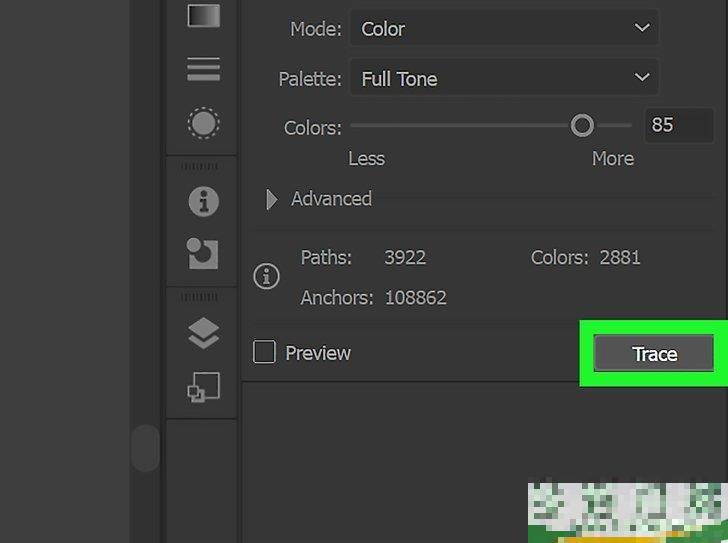
12点击描摹
查看您的变化。
它位于图像描述面板的右下角。如果您以前使用过预览选项,则按钮显示灰色,因为描述已自动完成。
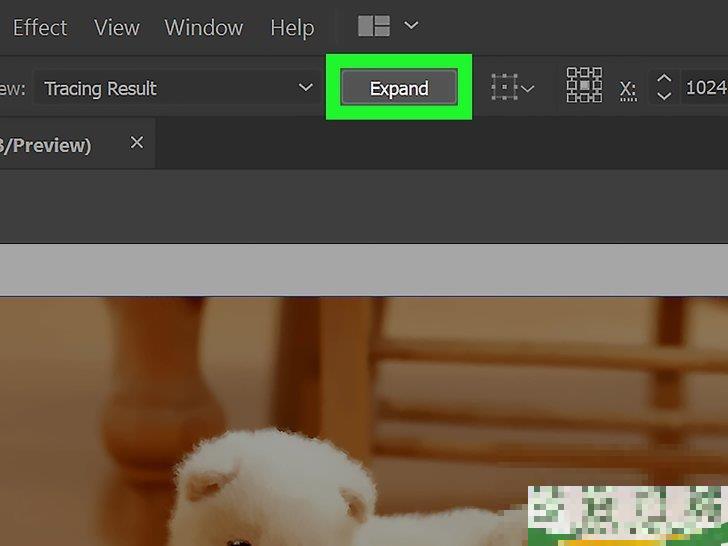
13点击展开
按钮。
它在Illustrator顶部的工具栏。这将将描述对象转换为实际的矢量路径,并将其转换为实际的矢量路径JPG用矢量图替换图像。
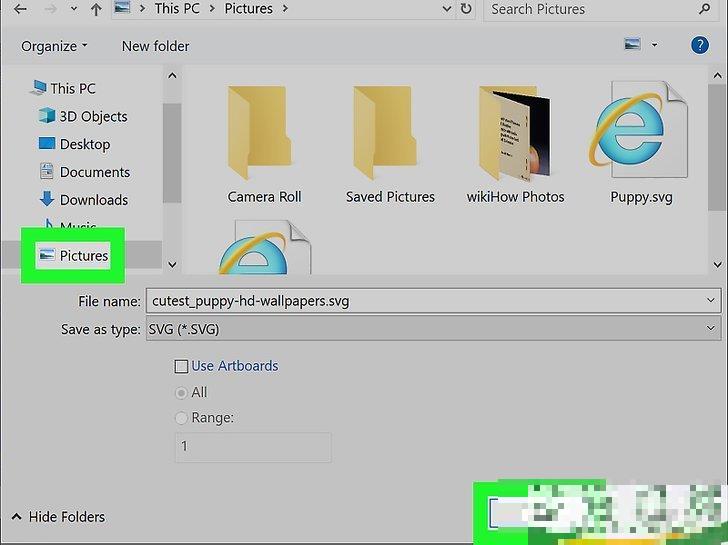
将图像导出为矢量文件。
文件
或
Illustrator
菜单,然后选择“另存为”。
首先独存储副本.ai文件。选择
Adobe Illustrator (*.AI)
保持
。这样你就可以在那里了Illustrator再次轻松打开文件,编辑更多。
返回
文件
>
另存为
SVG
(网页)和
(打印)。
点击
保持
保存您的文件。
广告
方法2使用GIMP和Inkscape
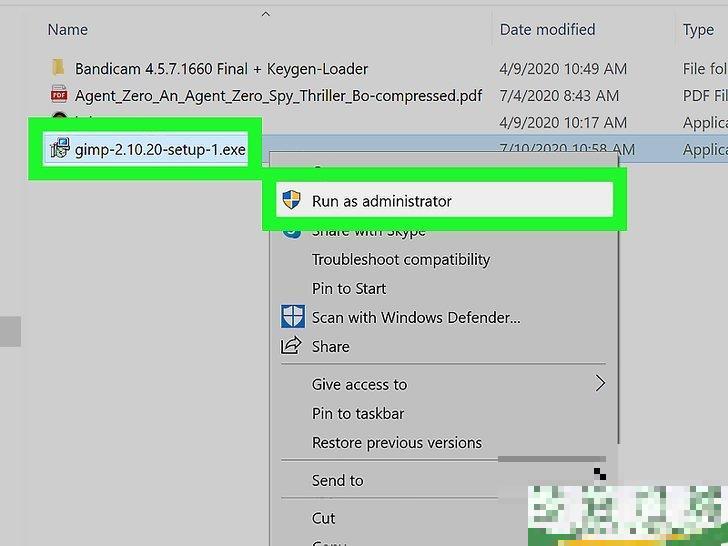
1下载并安装GIMP和Inkscape。
这些都是免费的开源程序,可以使用JPG将文件转换为矢量图。GIMP类似Photoshop图像编辑器,而Inkscape类似Illustrator的矢量图编辑器。两者都适用于所有操作系统。你可以从 https://www.gimp.org 下载GIMP。操作适用于您操作系统的安装程序,并按默认设置安装。
你可以从 https://www.inkscape.org 下载Inkscape。操作适用于您操作系统的安装程序,并按默认设置安装。
该方法仅适用于具有基本颜色的简单图像,如标志和徽章。转换复杂细节的图像需要大量的工作,包括光滑粗糙的边缘和丰富颜色。
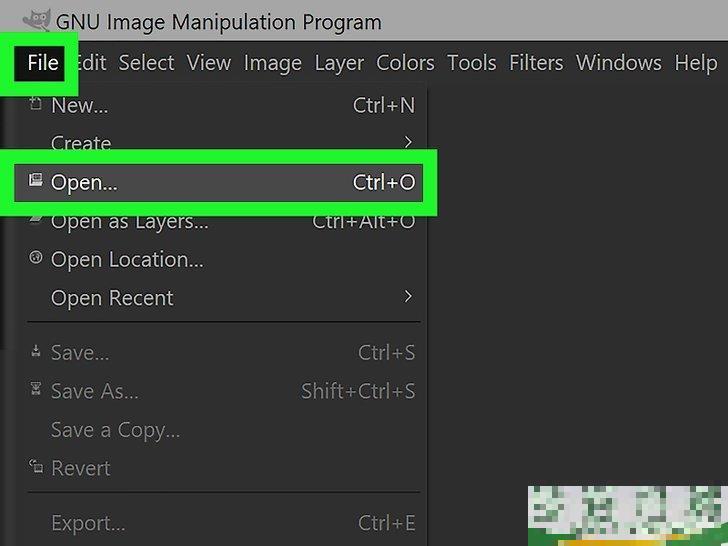
2在GIMP中打开你的JPEG文件。
打开方式
,然后选择
GIMP
可以打开文件。或者,你也可以先打开它GIMP,然后点击
文件
>
打开
插入文件。
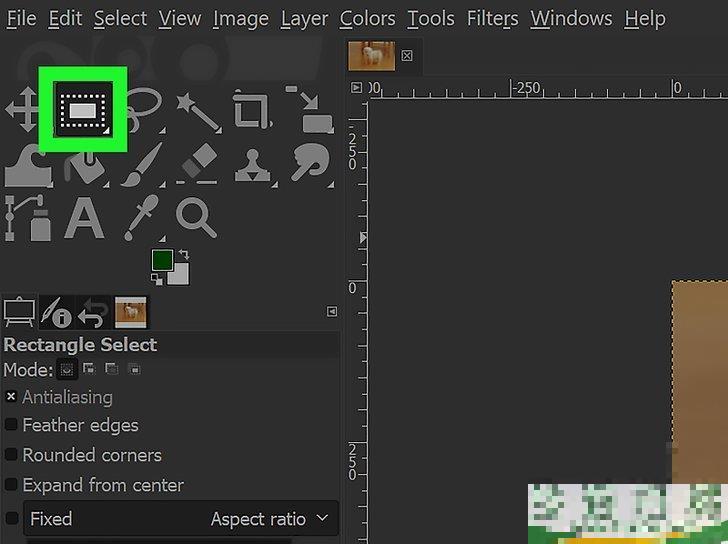
使用矩形选择工具来选择图像中转换为矢量图的部分。
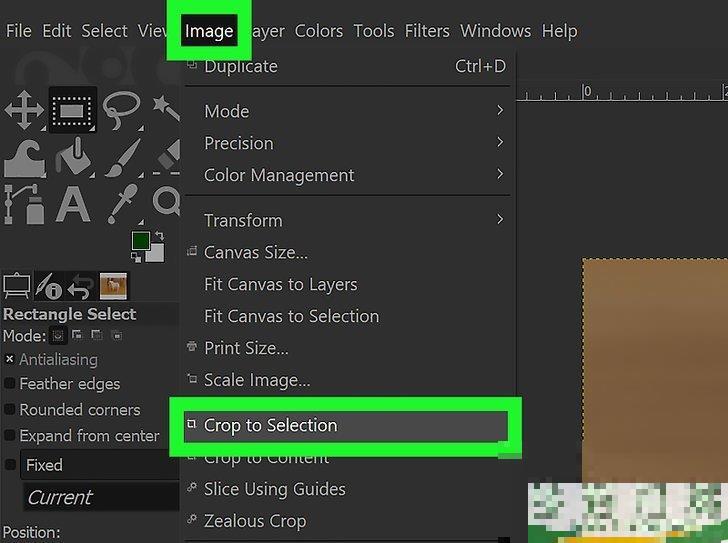
4点击图像
菜单,选择切割到选区
。
除了你选择的区域,其他部分都会被删除。
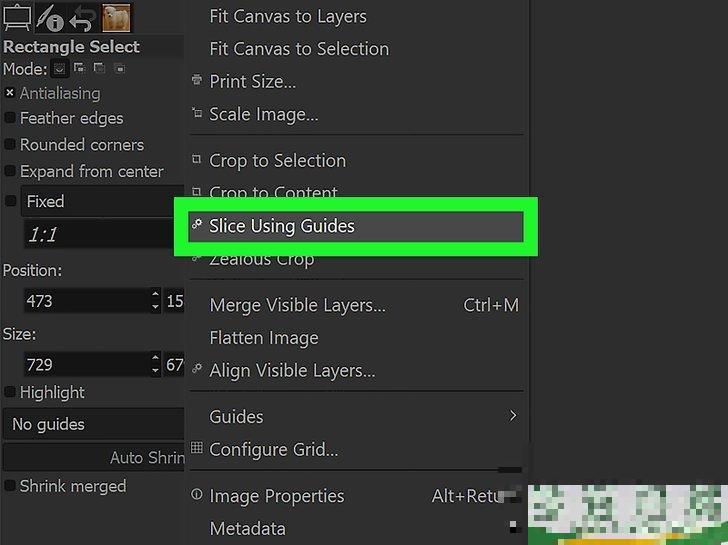
5再次点击图像
然后选择自动切割菜单
。
所选区域将被精确切割。
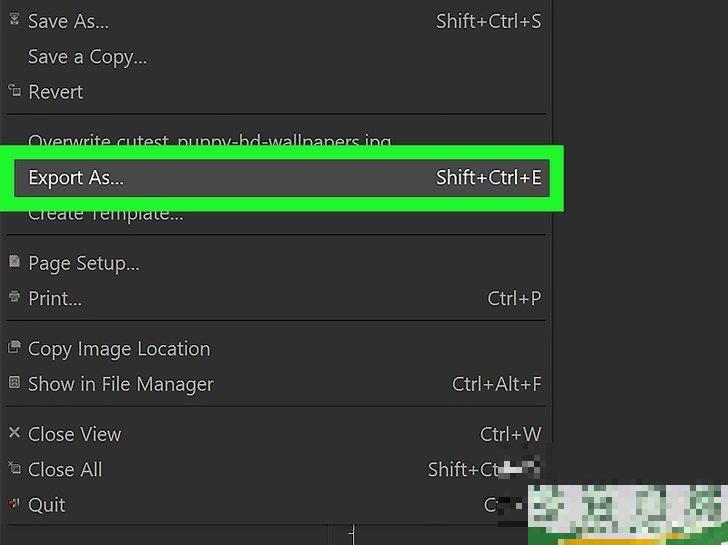
6导出文件。
剪完图片就可以导出来了。
文件
菜单并选择
导出为
。将设置保留为默认值并命名文件,以便您知道它是裁剪版本。
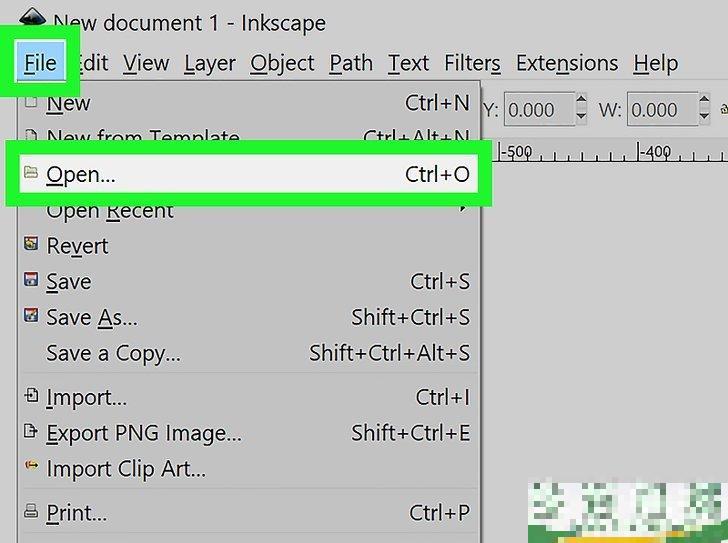
7在Inkscape打开导出的文件。
你可以启动Inkscape,然后转到
文件
>
打开
可以选择文件。
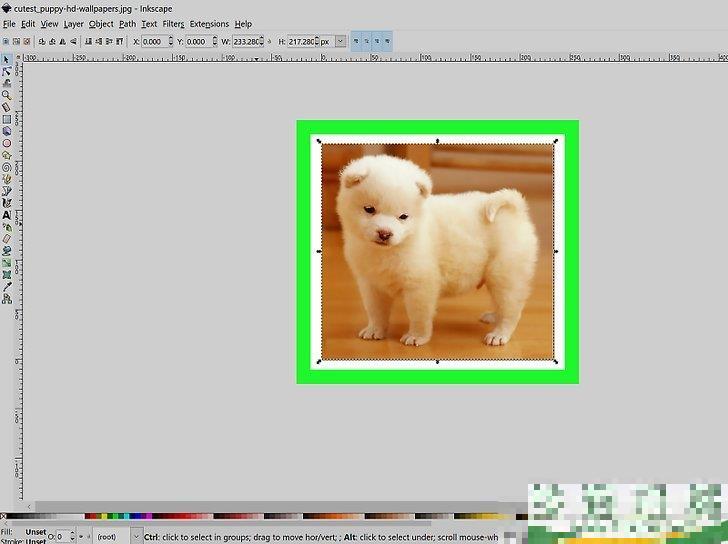
点击选择图像。
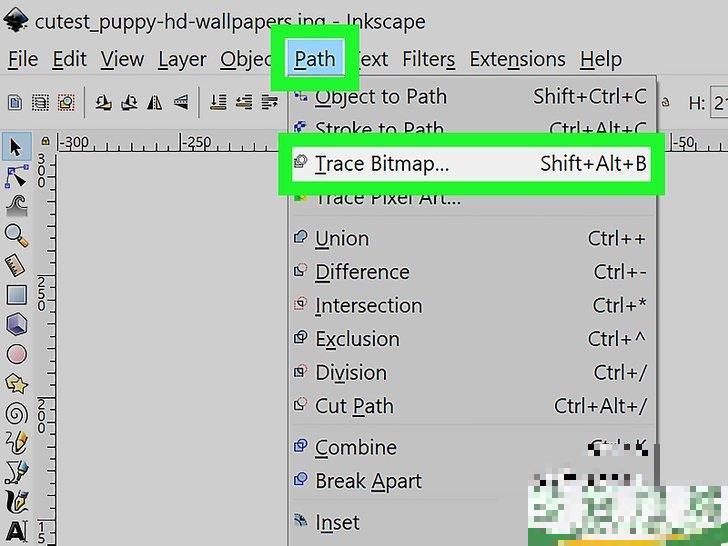
9点击路径
选择菜单和描述位图
。
打开描述位图窗口。
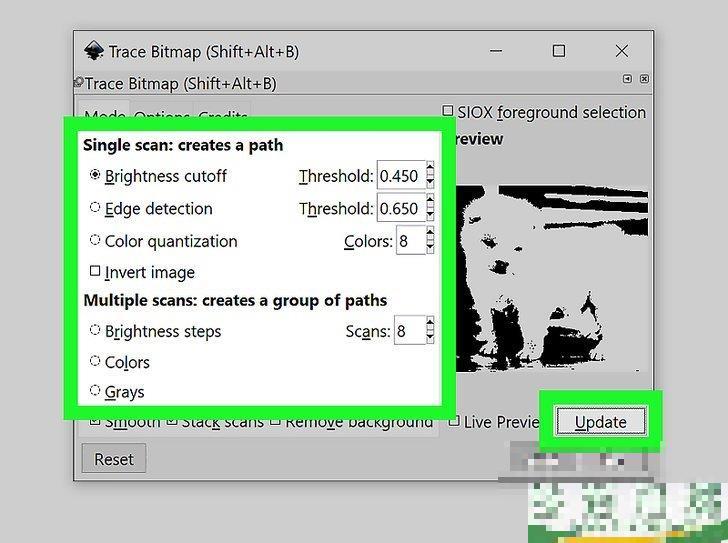
10选择不同的预设矢量化方法并单击更新
。
这将显示矢量图在您选择的矢量模式下的预览。继续尝试不同的方法,直到你找到你喜欢的一个。颜色选项可以为您提供最接近原始图像的近似值。
可以调整大多数预设设置。每次更改设置后,直接单击
更新
可以查看结果。
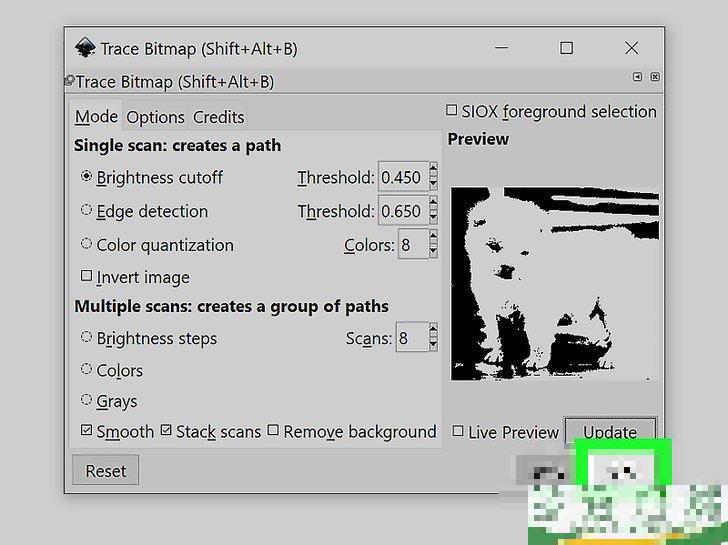
当您对结果满意时,点击11确定
。

12使用通过节点编辑路径工具进行微调。
您可以使用此工具选择矢量图像区域,然后拖动节点来调整大小和阴影。单击图像的一部分,您将看到一堆小框架。拖动这些框架可以改变所选区域的形状。
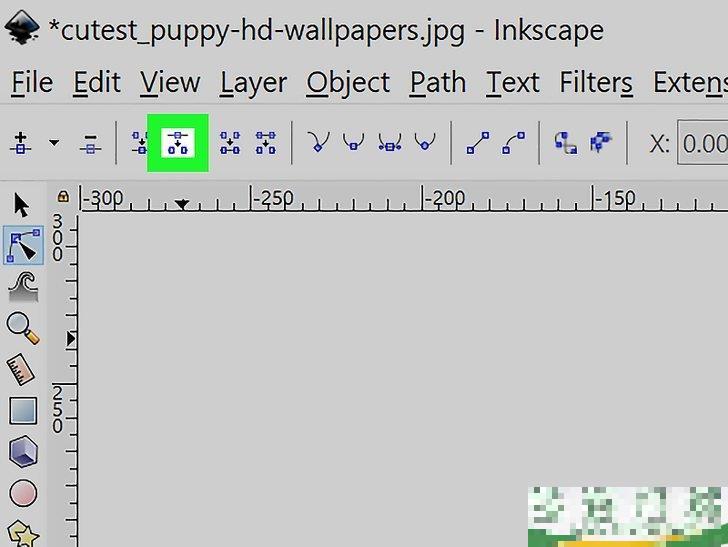
使用断开路径工具分离不应连接的节点。
在描述过程中,图像的某些部分可以在不应该连接的情况下连接。断开路径工具允许您通过删除连接节点来分离这些部分。
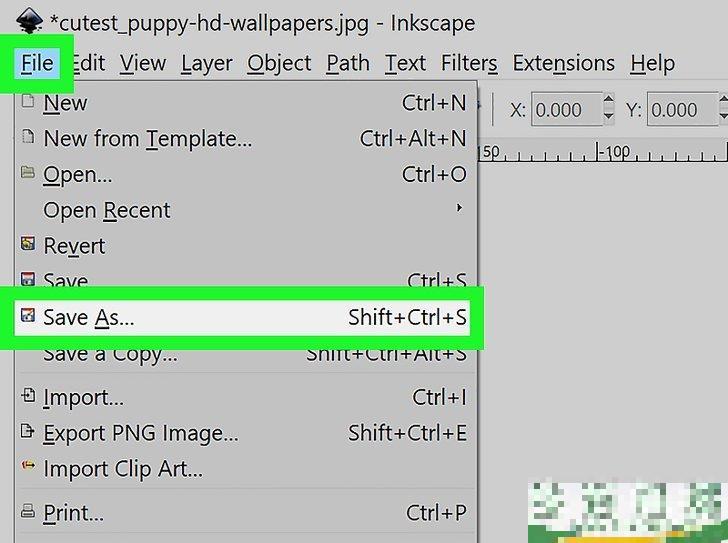
14完成后,将图像保存为矢量文件。
文件
菜单并选择
另存为
。
SVG
(用于网站)和
(用于打印)。
将副本保存为Inkscape SVG为了再次简单编辑文件。
广告
ruanjian/7007.html
以上是相关信息,希望对您有所帮助。
-
怎么在Photoshop中将JPEG转换成矢量图(ps将保存矢量图的格式是什么?
朋友们好,侯百宜来为大家解答以上问题。怎么在Photoshop中将JPEG转换成矢量图(ps保存成什么格式变成矢量图)很多人还不知道,现在让我们一起来看看吧 本文将教你如何用A
2022-07-15阅读:397 -
怎么将JPG将矢量图转换为矢量图(如何将矢量图转换为矢量图)jpg)
朋友们好,吴俊伯来为大家解答以上问题。怎么将JPG转换为矢量图(如何把矢量图转换成jpg)很多人还不知道,现在让我们一起来看看吧 矢量图是用于标志、图像或简单插图的理想格式,因
2022-07-13阅读:725