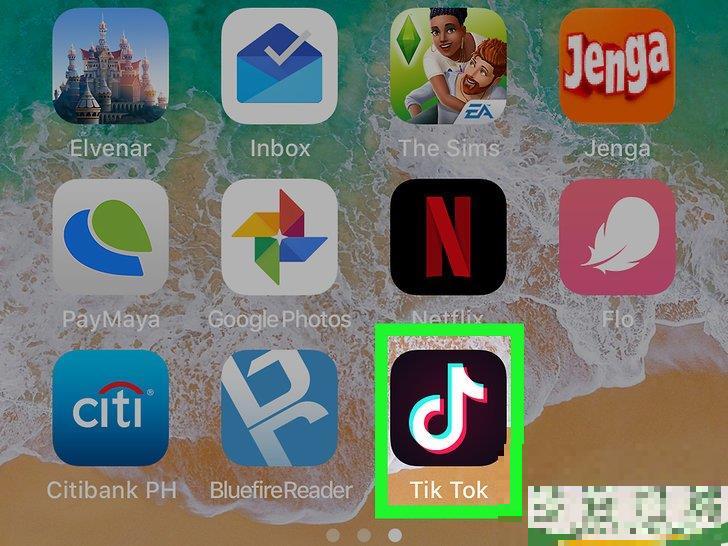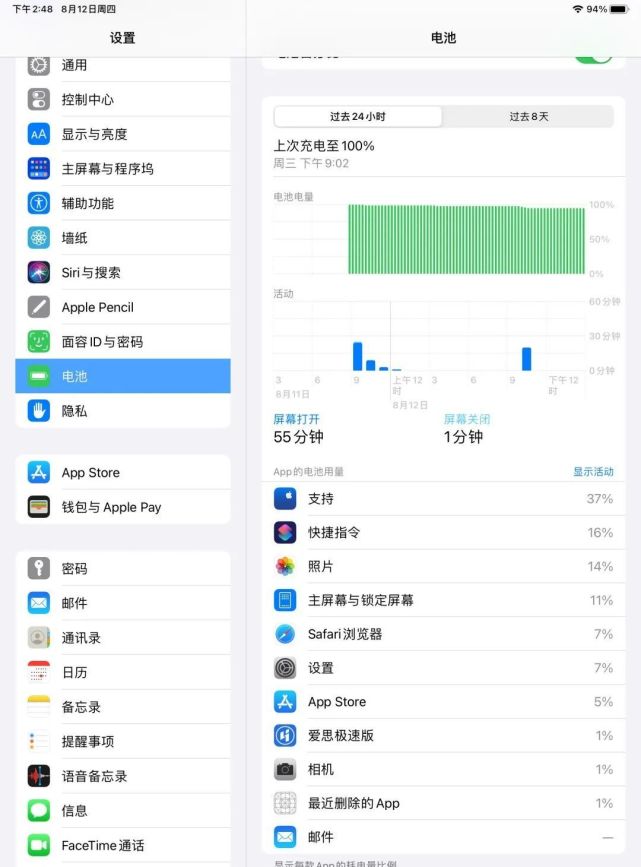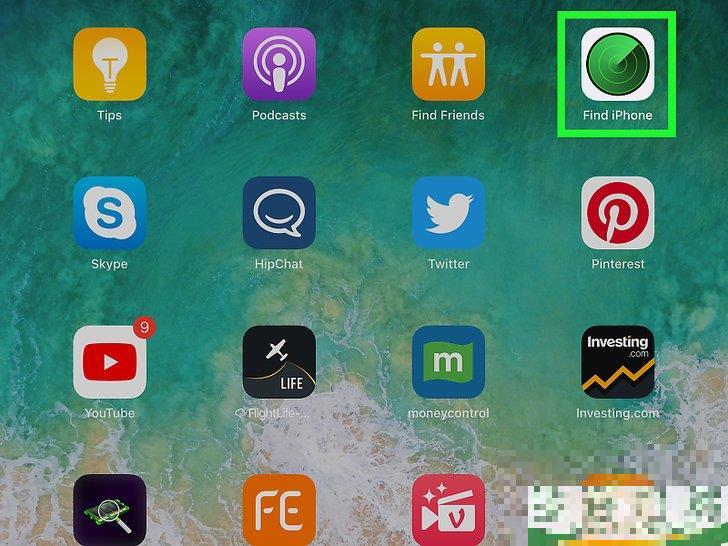如何在iPad存储应用的文件夹创建在主屏幕上(ipad创建文件夹存储文件)
-
接要: 朋友们好,李礼娇来为大家解答以上问题。如何在iPad的主屏幕上创建存放应用的文件夹(ipad创建文件夹存放文件)很多人还不知道,现在让我们一起来看看吧
iPad的屏幕上,最多只...
叶法盛网友提问:
如何在ipad存储应用的文件夹创建在主屏幕上(ipad创建文件夹存储文件)
ipad的屏幕上,最多只能显示12个应用。不过有了文件夹以后,你就可以在一个屏幕上看到更多的应用,从而避免你不停的滑动屏幕寻找应用了。下面就跟着本文的方法做,创建多个文件夹,管理ipad的屏幕空间吧。
步骤
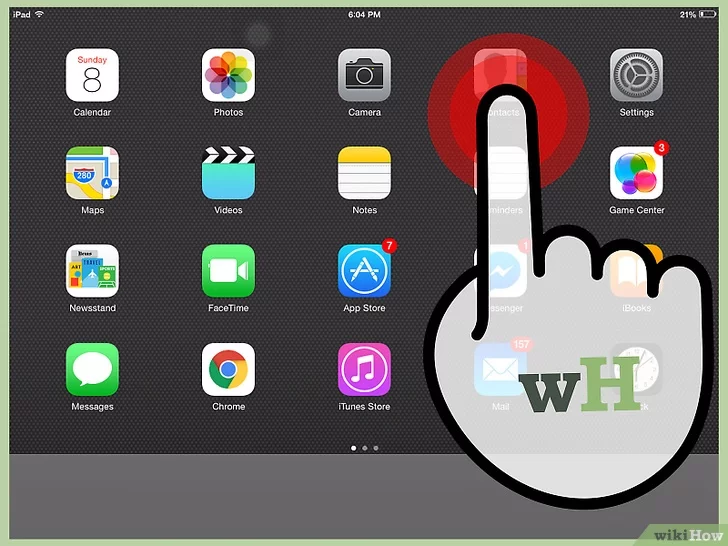
1
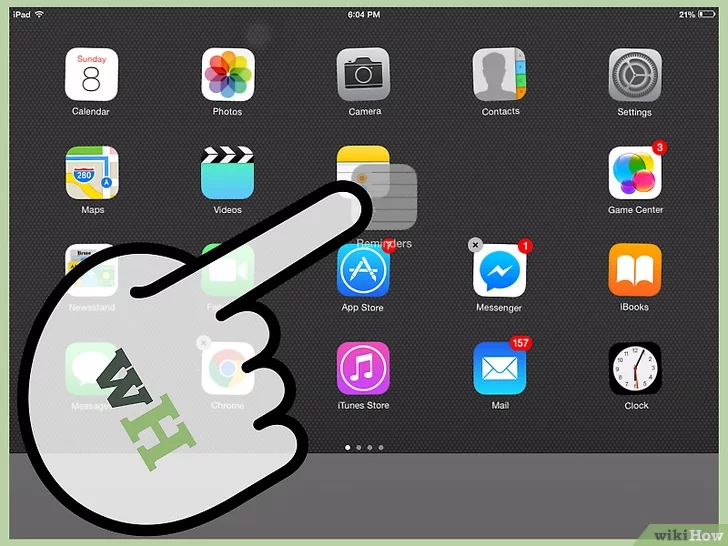
2
拖动应用,放到另一个你也想加入到文件夹中的应用上方。
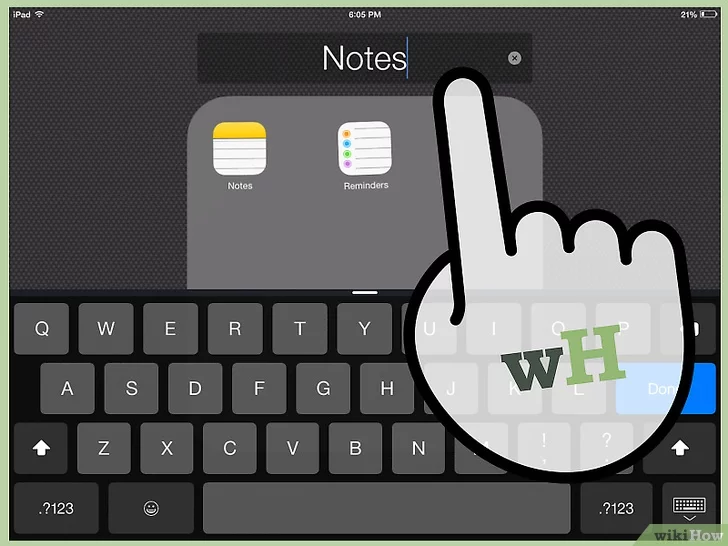
3
现在,你就创建了一个装有两个应用的文件夹。系统会根据应用的类型,自动给文件夹命名。点击标题,对文件夹名进行编辑,你就可以重命名文件夹。
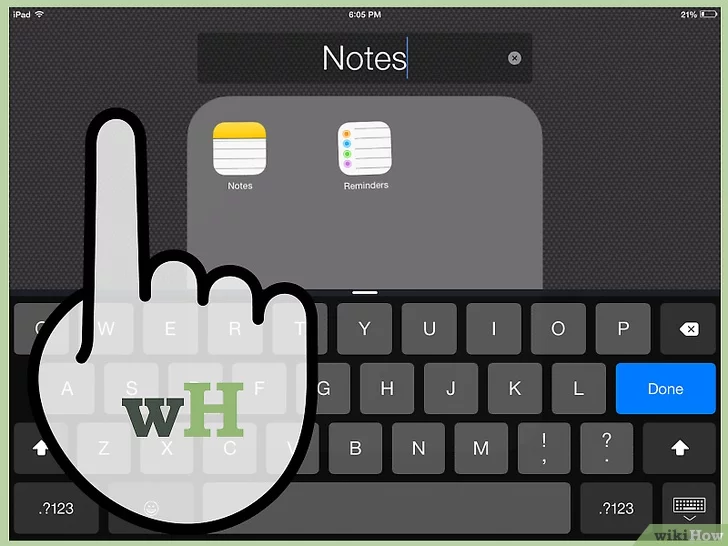
4
现在,你可以拖动更多的应用到文件夹中。操作完成后,再次按下主屏幕键。
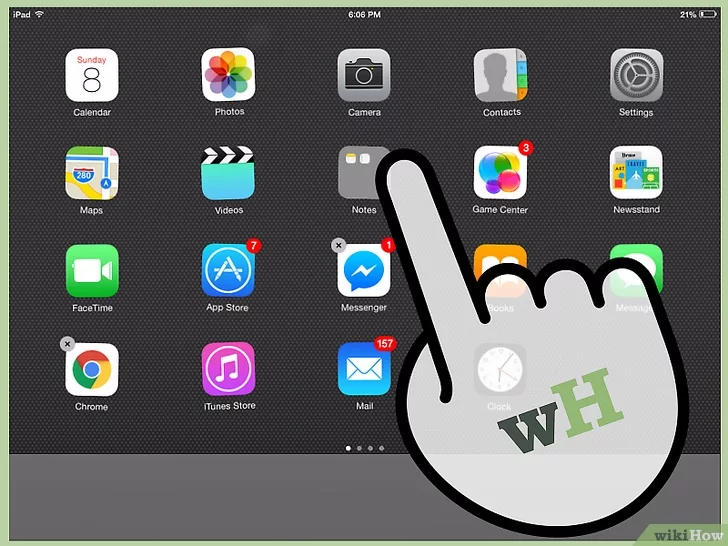
5
当你要打开文件夹中的应用时,只要点击文件夹的图标,就可以看到里面的内容了。
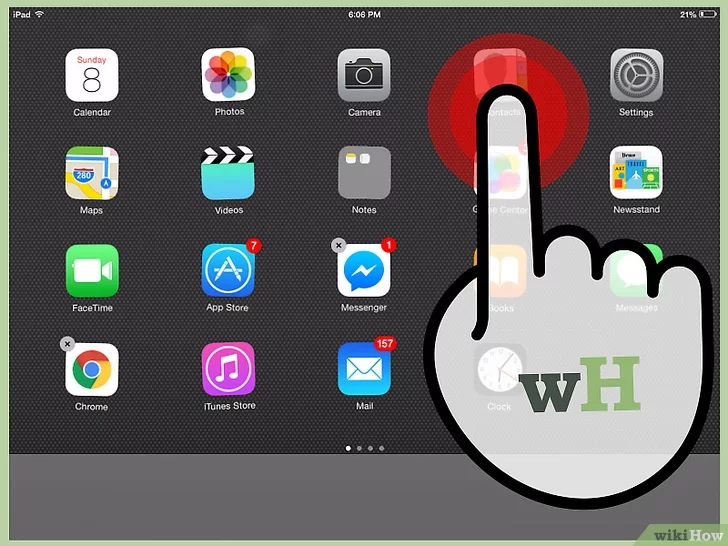
6
要移除文件夹中的应用,你需要点击并按住任意应用,直到它开始抖动。
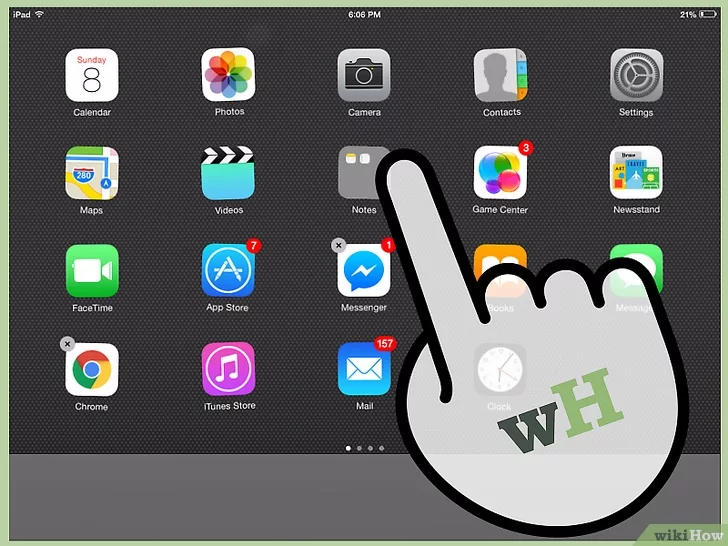
7
点击含有你要移除的应用的文件夹。
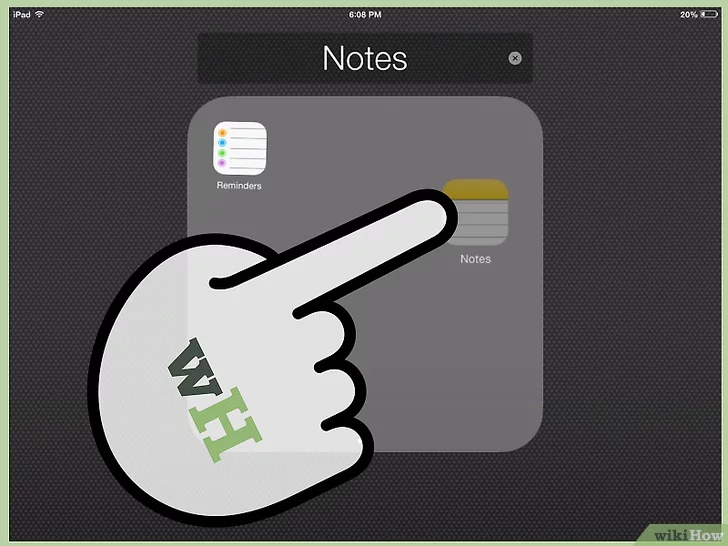
8
将应用拖出文件夹。将应用放到文件夹以外的区域,就可以移除它。
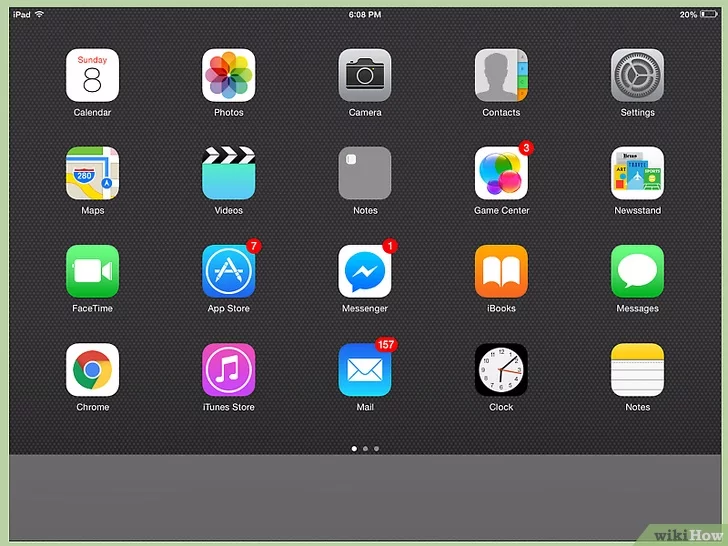
9
小提示
任何时候,只要按住图标让它抖动,然后打开文件夹,点击标题,你就可以重命名文件夹。使用屏幕上的键盘,输入新的文件夹名。
要移除文件夹,你需要按住应用让图标抖动,然后将文件夹中的每一个应用都拖到主屏幕上。
文件夹用来存放那些你并不常用的应用,这样可以减少主屏幕的页数。
创建太多的文件夹会对寻找应用造成不便。给文件夹取一个恰当的名字,这样才能更轻松的在需要的时候及时找到应用。在主屏幕上向右滑动,在出现的搜索栏中输入应用的名字,也可以找到应用。
。
注意事项
在任何时候,要按下图标抖动,然后打开文件夹,点击标题,就可以重新命名文件夹。使用屏幕上的键盘输入新的文件夹名称。
要移除文件夹,您需要按住应用程序摇动图标,然后将文件夹中的每个应用程序拖到主屏幕上。
创建太多的文件夹会给寻找应用程序带来不便。给文件夹一个合适的名字,以便在需要时更容易找到应用程序。向右滑动主屏幕,将应用程序的名称输入搜索栏,也可以找到应用程序。
文件夹可让您整理主屏幕上的图标。您最多可以将12个图标放入一个文件夹中。当您创建文件夹时,ipad会自动根据您用来创建该文件夹的图标,给该文件夹命名,不过,您可以更改名称。在主屏幕上拖移或移动到新的主屏幕或Dock,可重新排列文件夹。
1、创建文件夹
触摸一个图标并按住不放,直至主屏幕图标开始摆动,然后将该图标拖到另一个图标。
ipad会创建新的文件夹(它包括两个图标),并显示该文件夹的名称。您可以点击名称栏以输入不同的名称。

2、使用iTunes创建文件夹
您也可以使用iTunes创建文件夹。
Step2:在iTunes的“设备”列表中选择ipad。点击屏幕顶部的“应用程序”面板。
Step3:在窗口顶部附近的主屏幕上,将一个应用程序拖到另一个应用程序上方,最后点击“应用”即可。

提示:许多应用程序,如Nail和AppStore,会在其主屏幕图标上显示一个标记以及一个数字(用以指示收到的项数)或感叹号(用以指示问题)。如果这些应用程序在一个文件夹中,则该文件夹上也会出现一个标记。数字标记会显示您尚未处理的项目总数,如收到的电子邮件信息以及要下载的已更新应用程序。提醒标记表示应用程序存在问题。

以上是相关信息,希望对您有所帮助。
-
如何在iPad存储应用的文件夹创建在主屏幕上(ipad创建文件夹存储文件)
朋友们好,李礼娇来为大家解答以上问题。如何在iPad的主屏幕上创建存放应用的文件夹(ipad创建文件夹存放文件)很多人还不知道,现在让我们一起来看看吧 iPad的屏幕上,最多只
2022-08-04阅读:850 -
怎么在iPhone或iPad自动录制抖音视频(如何用苹果手机录制抖音)
朋友们好,吴馨白来为大家解答以上问题。怎么在iPhone或iPad上自动录制抖音视频(在抖音中怎么用苹果手机录制)很多人还不知道,现在让我们一起来看看吧 本文你如何在iPhon
2022-08-04阅读:1647 -
如何延长iPad的电池寿命(ipad如何延长电池寿命?
朋友们好,林军辰来为大家解答以上问题。如何延长iPad的电池寿命(ipad电池寿命怎么延长)很多人还不知道,现在让我们一起来看看吧 你一定会为了iPad没电感到无助。为了避免这
2022-08-04阅读:196 -
怎么关闭iPhone或iPad上的iCloud激活锁(苹果删除官网)icloud激活锁)
朋友们好,李奕辰来为大家解答以上问题。怎么关闭iPhone或iPad上的iCloud激活锁(苹果移除官网icloud激活锁)很多人还不知道,现在让我们一起来看看吧 本指南介绍如
2022-08-03阅读:1382